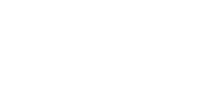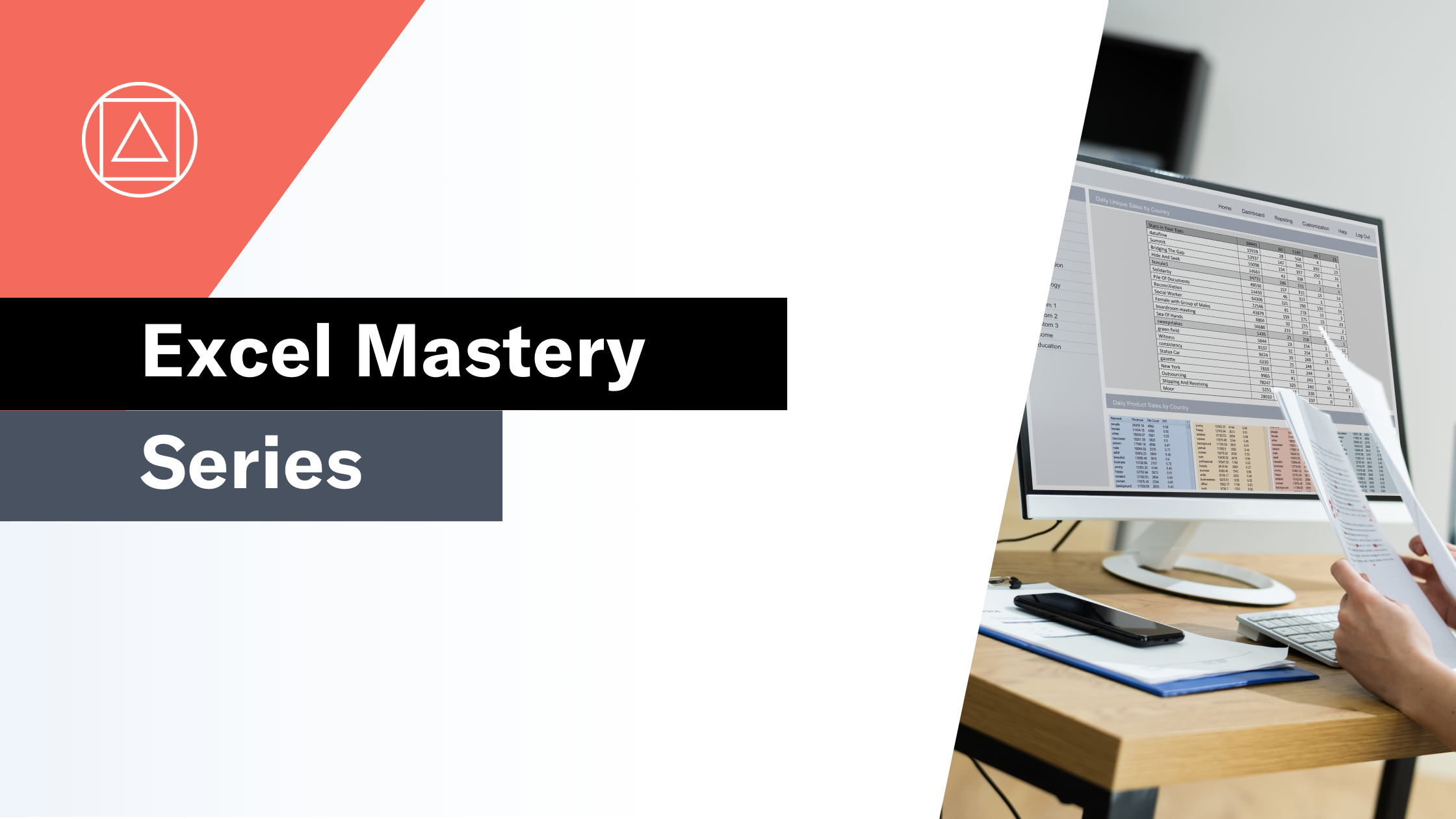How to use Checkboxes in Excel
Introducing Excel's new Checkboxes feature
What are Checkboxes in Excel?

Checkboxes are boxes that you can insert directly into a cell in Excel and then tick or untick using your mouse.
A ticked box has the value TRUE.
An unticked box has the value FALSE.
How to use Checkboxes in Excel

Inserting Checkboxes into your Excel spreadsheet is now incredibly simple using the recently released Checkbox feature.
Simply select the cell, or cells, that you would like to add a checkbox into, go to the Insert tab on the ribbon in your Excel spreadsheet and click on Checkbox.
A checkbox will then be added into the selected cell(s).
Checkboxes have the cell value of either TRUE (ticked) or FALSE (unticked). You can reference this TRUE or FALSE value in your formulas.
For example, you can use the IF function to reference the TRUE or FALSE in the cell and return "Yes" or "No".
The example shown above this uses the formula:
=IF(C5 , "Yes", "No")
In plain English, this is: If the value of cell C5 is "TRUE" then return "Yes" otherwise return "No".
How to use conditional formatting with Checkboxes in Excel

As the value of a checkbox in Excel is either TRUE or FALSE we can easily apply conditional formatting over the checkboxes to change the background colour and strikethrough based on the value being "TRUE".
How to use Checkboxes with Excel Tables and Dynamic Arrays

We can also put checkboxes into Excel Tables and reference them using Dynamic Array formulas such as FILTER.
Note that when the Excel Table extends the Checkboxes also automatically extend down the rows.
Read more about the Excel Checkboxes feature on the Microsoft support page HERE.